엑셀을 이용하여 프린트를 할 때 원하는 영역이 인쇄되거나 깔끔하게 맞아 떨어지지 않는 경우가 있습니다. 엑셀은 기본적으로 A4의 용지 사이즈로 맞춰져 있는게 아니기 때문입니다. 엑셀 프린트 영역 맞추는 방법에 대해서 알아보도록 하겠습니다.

목차
엑셀 프린트 영역 설정방법
엑셀을 프린트를 할 때 영역을 설정하는 방법은 여러개가 있습니다. 영역 맞추기 , 영역 나누기 , 영역 꽉차게 등등 다양한 방법이 있으며 편하신 방법을 확인하신 뒤 사용해 보시면 됩니다.
드래그 및 단축키 활용하기
먼저 알아볼 방법은 드래그 및 단축기를 활용하여 영역을 맞춰 프린트를 하는 방법입니다. 인쇄를 원하는 영역까지 드래그 후 단축키를 활용하여 프린트를 진행하는 방식입니다. 자세한 방법은 아래 프린트 방법을 확인하세요
드래그 및 단축키 이용한 프린트 방법
1. 엑셀의 내용중 프린트를 원하는 영역까지 드래그를 진행합니다. 아래 사진과 같이 진행하시면 됩니다.
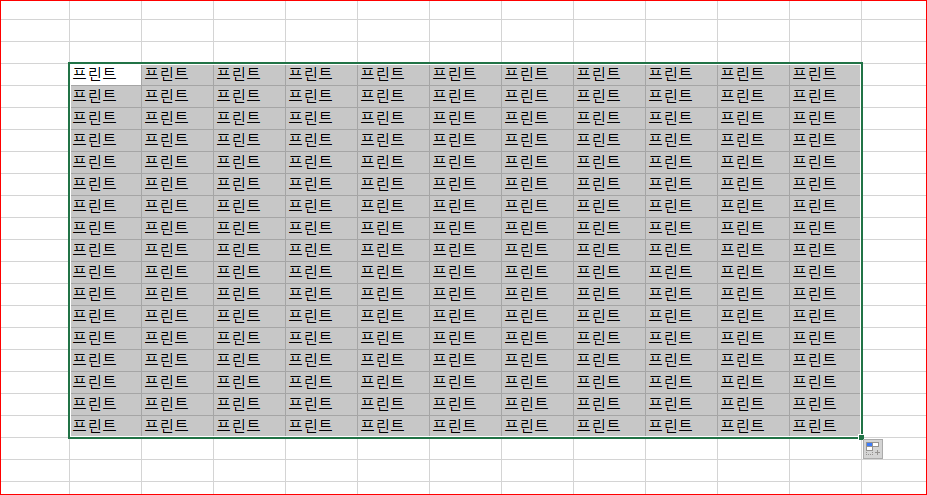
2. 드래그 후 키보드에서 단축키 [ Ctrl + P ] 를 누릅니다. 그러면 인쇄 설정 부분으로 이동되며 인쇄 설정 부분에서 선택영역인쇄 클릭하면 선택한 영역만 인쇄가 가능합니다.
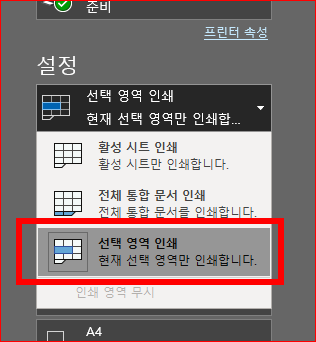
3. 1번과 2번을 진행하시면 미리보기에 아래 사진과 같이 선택 영역만 보이게 되며 인쇄 버튼을 누르시고 인쇄를 진행하시면 원하시는 영역을 A4 크기로 프린트를 할 수 있습니다.
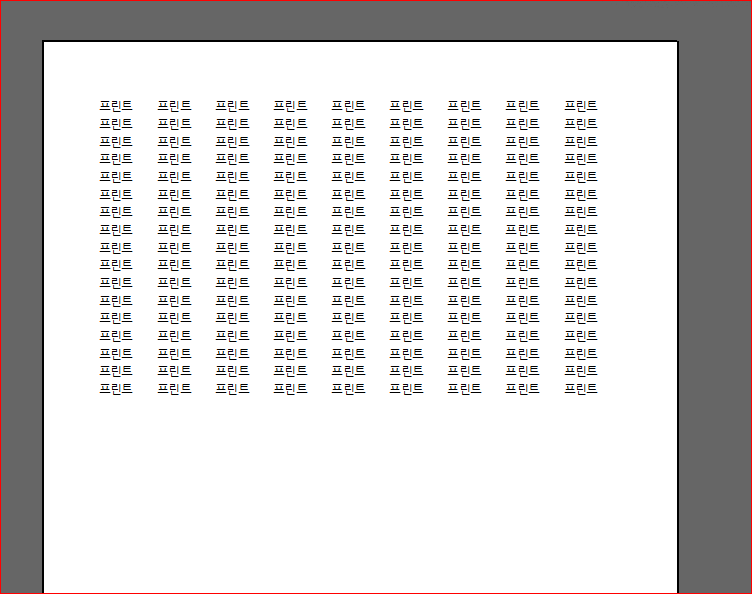
페이지 나누기 미리보기 활용
엑셀의 페이지 나누기 미리보기를 활용하여 원하시는 영역을 나누어 프린트를 할 수 있습니다. 파란선과 점선을 보면서 직접 정하면서 크기를 조절할 수 있어 편리합니다. 페이지 나누기 미리보기 활용하여 프린트 하기를 원하시는 분들은 아래 프린트 방법을 확인하시고 진행하시면 됩니다.
페이지 나누기 미리보기 활용 프린트 방법
1. 엑셀 상단 메뉴창에서 "보기" 탭을 클릭합니다. "보기"탭을 살펴보시면 페이지 나누기 미리 보기가 있습니다. 페이지 나누기 미리보기 클릭합니다.
2. 페이지 나누기 미리보기 클릭하면 화면이 아래 사진과 같이 전환됩니다. 전환된 화면을 살펴보시면 파란색 선과 점선이 보이실 텐데요 마우스로 조절하여 프린트 영역을 조절할 수 있습니다.

3. 프린트 영역을 설정하셨다면 [Ctrl + P] 단축키를 누릅니다. 그 후 프린트 인쇄 설정에서 한 페이지에 시트 맞추기 설정을 진행합니다. 한 페이지에 시트 맞추기를 설정하시면 한 페이지에 설정하신 부분이 모두 들어갑니다.
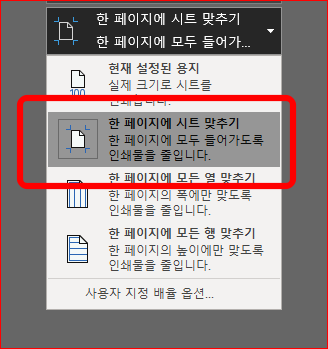
4. 인쇄 미리보기 확인 후 원하시는 내용이 모두 들어갔는지 확인 후 인쇄를 진행하시면 됩니다.
엑셀영역 프린트 영역 설정방법 2가지를 알아보았습니다. 2가지중 편하신 방법을 이용하여 프린트를 진행해 주시면됩니다. 앞으로 다양한 정보로 찾아뵙겠습니다.


댓글